VIM과 연결하여 사용할 수 있는 디바이스들을 소개해 드립니다.
우선 VIM(Virtual Image Monitor)은 HDMI 케이블을 통해 영상을 출력할 수 있는 개인형 모니터이기에
HDMI 포트를 통해 Full-HD영상(1080p) 출력이 가능한 디바이스에 사용할 수 있습니다.
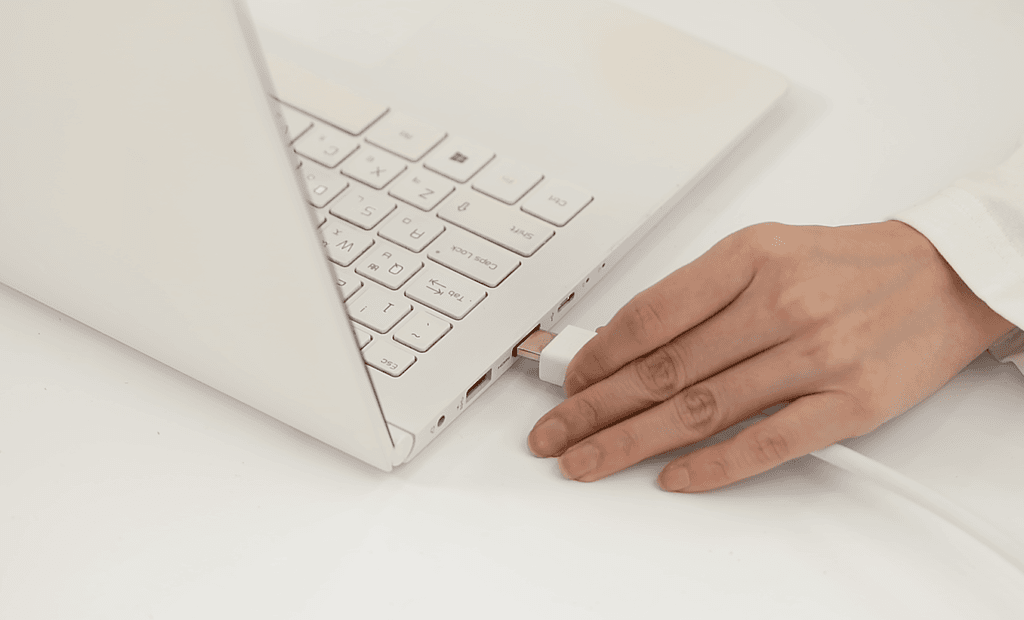
노트북, PC, 스마트폰, 태블릿과 같은 디바이스는
HDMI케이블과 기본 제공되는 usb-c to hdmi 어댑터를 이용하여 연결할 수 있습니다.
순서대로 PC, 닌텐도 스위치, 플레이스테이션4, 안드로이드 셋톱박스 연결을 보여드립니다.
PC에 연결하는 방법

위의 사진에서 보시는 바와 같이, 일반 PC의 본체 후면에는 모니터와 연결할 수 있는 포트들이 있습니다.
VIM은 HDMI포트와 usb-c 타입의 포트를 이용하여 VIM과 연결해 영상을 감상할 수 있습니다.
연결하는 방법
1) HDMI 케이블을 본체(HDMI포트)와 VIM에 직접 연결
2) HDMI 케이블을 기본 제공되는 usb-c to hdmi 어댑터와 조합하여 본체(usb-c 포트)에 연결
둘 중 한 가지 방법으로 연결하여 컴퓨터 화면을 VIM으로 보실 수 있습니다.
※ 참고!
usb-c 타입 포트만 가진 노트북도 많은데, 이런 방법을 통해 VIM의 모니터 활용이 가능합니다.
(사용 디바이스의 제조사에서 HDMI ALT 모드 지원 여부 확인을 부탁드립니다.)
TIP) PC, 노트북의 경우 해상도 조절을 통해 세로 모니터로도 활용가능합니다!
닌텐도 스위치
 닌텐도 스위치 OLED
닌텐도 스위치 OLED
닌텐도 스위치는 스위치독에 연결해야 TV출력이 가능한 기기입니다.
따라서 위와 같은 도킹 상태에서만 VIM으로 영상출력이 가능한 점 꼭 기억해주세요!
연결하는 방법
① 먼저 HDMI 및 전원 케이블을 독의 뒤편에 연결해줍니다.
 스위치 독의 후면 오픈
스위치 독의 후면 오픈
② 반대편 HDMI 케이블을 VIM의 HDMI 포트에 꽂아주고, VIM의 전원 케이블를 연결해줍니다.

아주 간편하게 연결이 끝났습니다!

닌텐도 스위치를 독에 꽂아주시고, VIM과 닌텐도 스위치의 전원을 동작하시면 끝이 납니다.
조작을 위해 스위치에 컨트롤러 연결 후 원하시는 게임을 실행하시면 되겠죠?

※ 기본 제공되는 usb-c to hdmi 어댑터를 닌텐도 스위치에 사용하실 경우 VIM에서 화면이 나오지 않습니다.
잘못된 연결 방법
worst 케이스! 따라하지 마세요!

플레이스테이션4
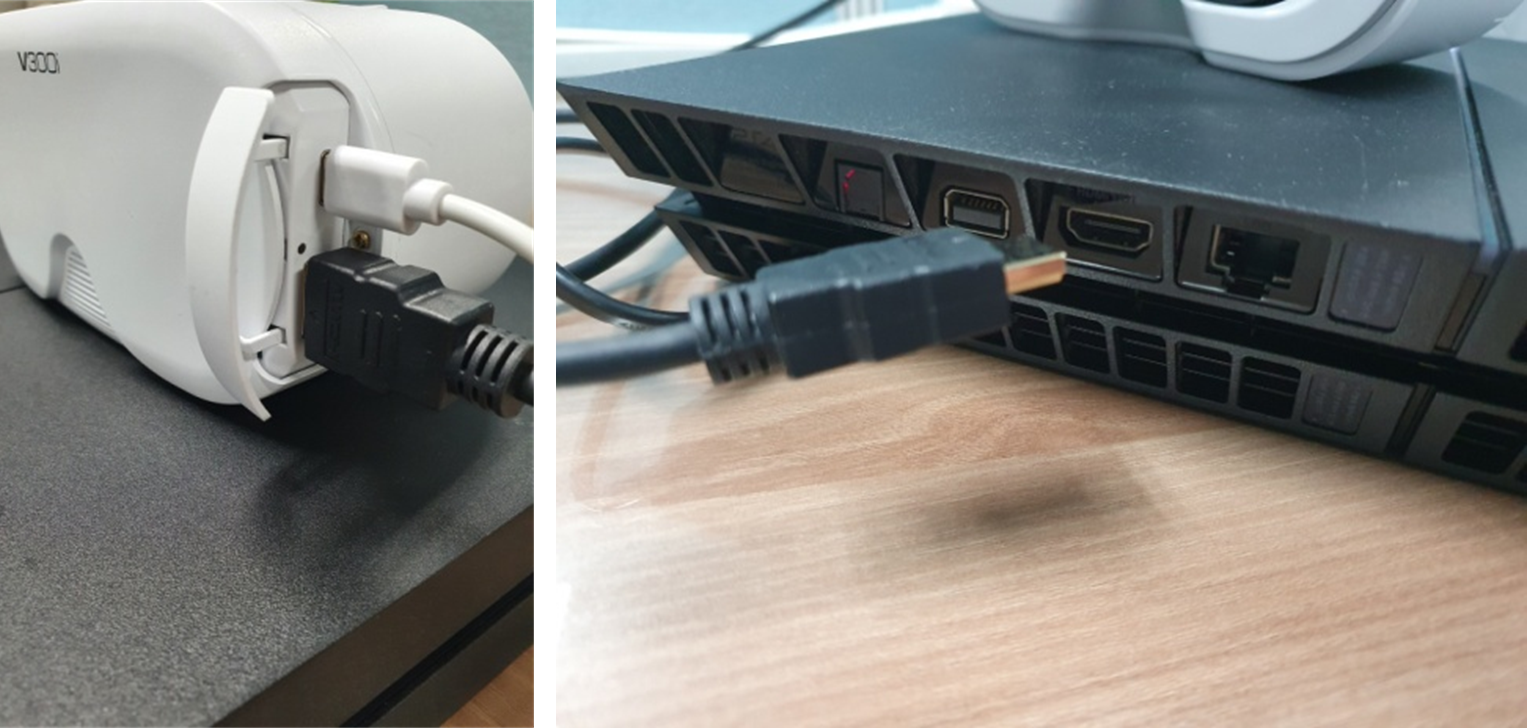
플레이스테이션4와 VIM의 포트에 맞게 HDMI 케이블을 꽂고 전원을 켜시면 됩니다!
 조이스틱으로 화면 이동
조이스틱으로 화면 이동
안드로이드 셋톱박스
연결 방법은 플레이스테이션4와 동일합니다!
 거치대, 안드로이드 셋톱박스를 연결한 VIM
거치대, 안드로이드 셋톱박스를 연결한 VIM
셋톱박스 연결 시 다양한 OTT를 리모컨으로 조작 가능한 장점이 있고,
사진 속 셋톱박스의 경우 내장된 크롬캐스트 기능을 통해 모바일 기기의 영상을 VIM에 전송할 수 있습니다.